基本操作,新建工程分支的原理图和pcb
在操作前请先进行登录,否则操作将会受到限制

之后会弹出本界面这个界面你能管理你的工程和库文件脚本个人设置pcb规则等等(实际上我也不是玩的很溜东西比较多基本功能又太……反直觉)
在元件库菜单中,你能够看到已经下载的库和自己创建的库文件

如此,如果你在接下来操作原理图中使用添加元器件指令无法添加元件,你就需要在这里启用库,方法是使用右键菜单


如图
加载过多的库文件可能会导致软件卡顿,建议视工程需要使用所需的库
在工程菜单中有示例工程和用户工程,点开用户工程(project)后你就能创建文件夹和工程了

工程将会储存在用户文件夹eagle文件夹project文件夹处,不建议乱放
新建好工程后双击或者右键启用工程后或者点击后面的小点

就能启用工程,启用时这个小点会变绿

之后右键

就可以新建原理图和印制板了,在这里还能单独为本工程建立元件库
新建原理图后会直接弹出原理图编辑窗口,值得注意的是这时候的文件是没有创建的,你的所有操作都是建立文件夹并没有创建原理图文件,即使开启了文件备份你在这时候直接画图之后发生意外也无法找到备份,请在这时候保存文件,一定要保存一定要保存一定要保存重要的事情说三遍一定要保存这时候(保存时ctrl+s,应该不用我说或者左上角的软盘图标)。
你的原理图有元件导线和图框组成其中你的元件有名字引脚符号和参数,你的图框有各种信息,你的导线具有不同的网络标号,这些东西都会储存在不同的层中,通常这些都是自动的,你无需理会它们。
在印制板中不同的信息也和其他软件一样储存在不同的层中。
前期的设置包括

你需要对界面进行设置
你需要在

这里设置你喜欢的光标和颜色,有一个没有翻译的很重要的选项icon size,它会控制你编辑器命令按钮的大小,当按钮过大或过小时候操作将会收到严重的影响,最佳的尺寸就是不需要翻页就能看到所有命令按钮,在设置结束后点击ok并重启软件(不重启画图必崩,并且有些设置重启后才会生效,别问为啥知道),矢量字体只对英文有效中文会乱码。
做完这一切你就该开始画你的电路了……
未完待续
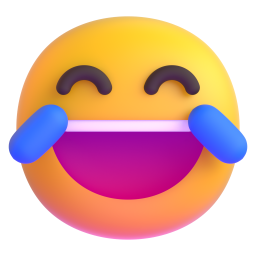
200字以内,仅用于支线交流,主线讨论请采用回复功能。